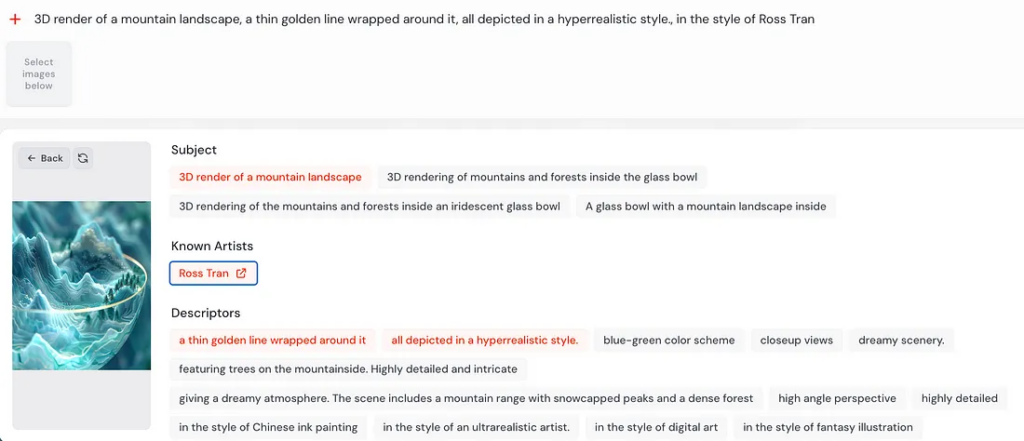现在Midjourney已经对更多用户开放,我相信会有很多人开始在该网站上创作图像。
今天,分享五个你需要了解的隐藏技巧,以提高在Midjourney上的使用和工作流程。

技巧1:悬停快速交互
您可以快速进行交互,例如变化和重新生成提示。
做出变化
通过将鼠标悬停在创作上,可以看到变化选项,从而轻松产生新的图像。
- V Strong:将生成与原始图像在构图、元素数量、颜色和细节类型方面有所不同的新图像。
- V Subtle:将生成保留原始图像构图和颜色的新图像,但在图像细节上进行细微的更改。

当鼠标悬停在右侧的文本提示上时,将会出现四个额外的选项:
重新运行并使用提示
- 重新运行提示:立即使用相同设置重新生成提示
- 使用提示:将带有设置的提示显示在上方的文本框中,您可以对提示进行更改。
隐藏
如果您不喜欢这个创作,可以使用“隐藏”选项轻松地隐藏它。
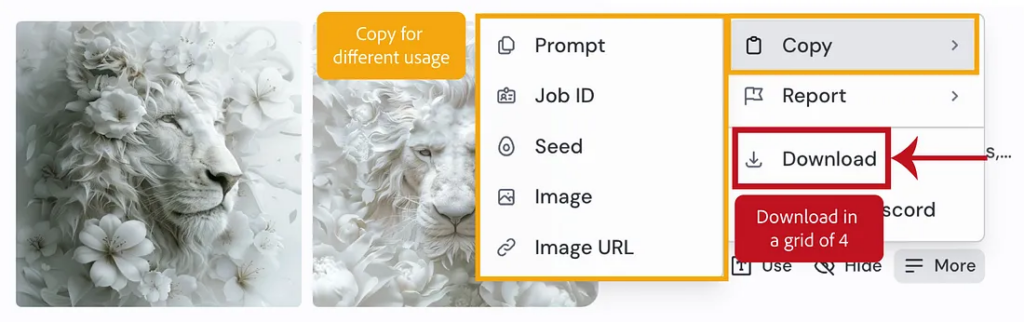
更多选项
- 复制:通过“更多”功能,可以轻松复制图像提示、作业 ID和 URL。
- 下载:通过从“更多”中下载图像,可以获得以 4×4 格式呈现的图像形式,而不是单个图像。

技巧 2:批量下载图片
您还可以批量下载图片,无需逐个重复该过程。
- 步骤 1:转到存档
- 步骤 2:按住“Shift”键并选择您想要下载的图片
- 步骤 3:点击“下载”
结果:您将获得一个图片的zip文件。
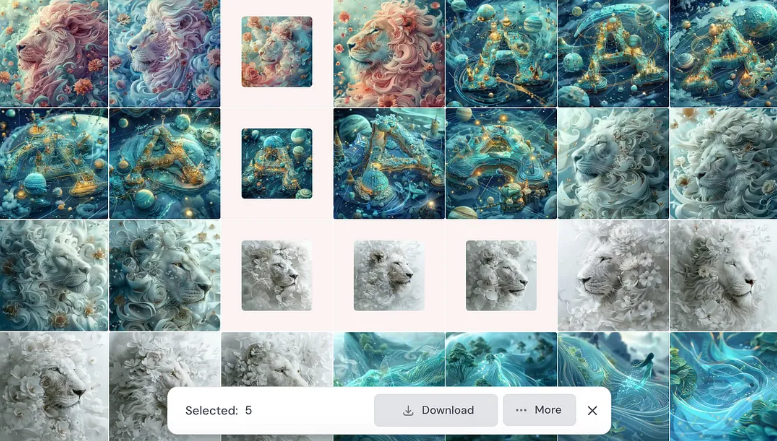
技巧 3:轻松拖放图片进行创作
您可以直接将您创建的图片拖放到“想象”文本框中,作为参考或图像提示使用。
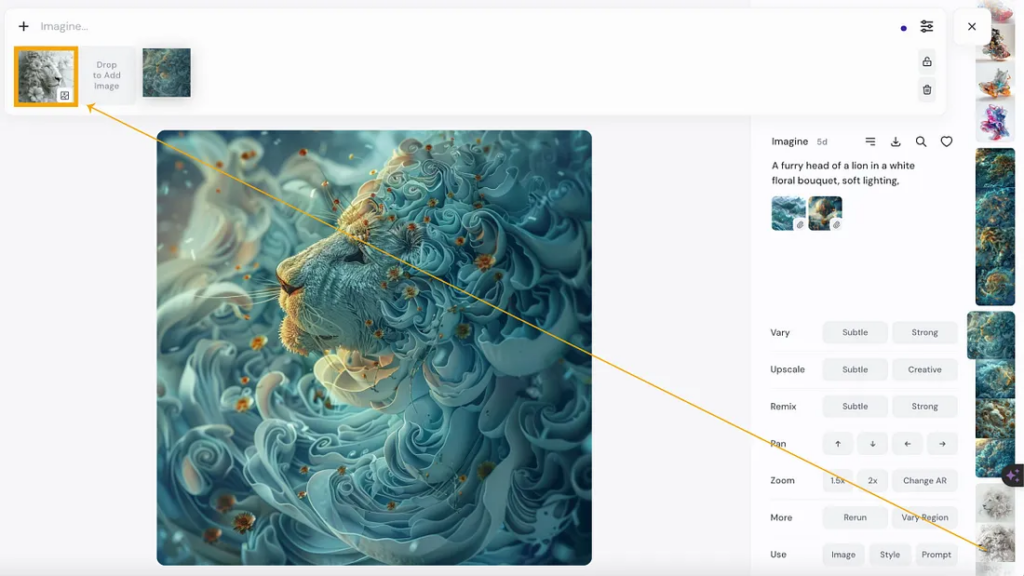
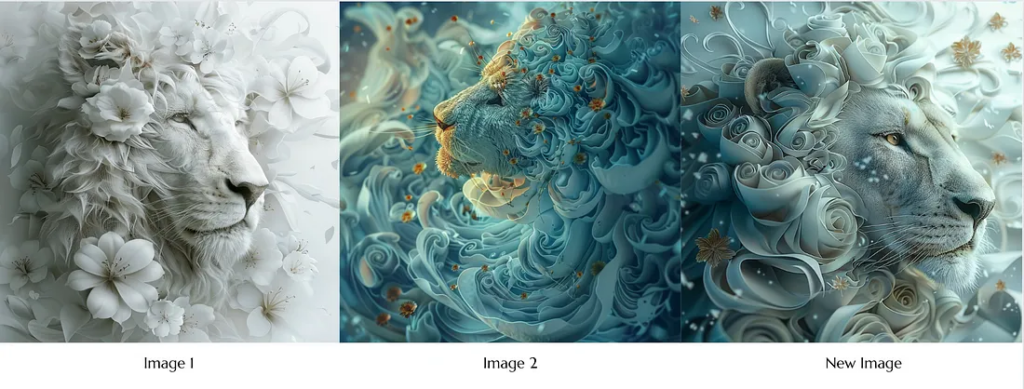
用户其他图片
甚至可以通过将图片拖放到文本框中轻松使用其他图片。

技巧 4:切换选项
想知道如何判断您使用的是图像提示、风格参考还是角色参考?
- 步骤 1:将鼠标悬停在上传的图片上
- 步骤 2:会出现三个图标供您选择
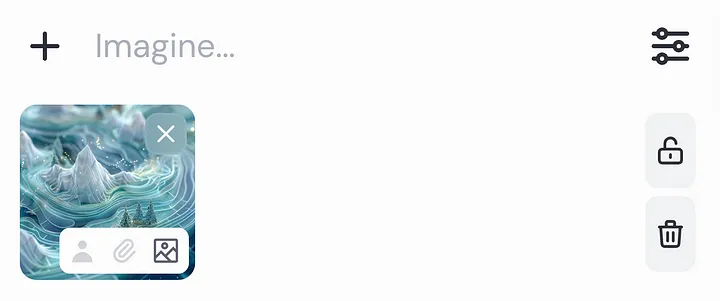
- 步骤 3:根据您的需求进行选择
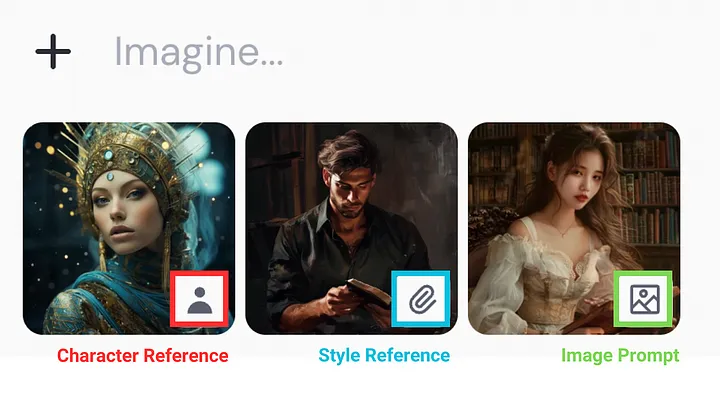
- 角色参考(–cref):受关键角色特征的启发。
- 风格参考(–sref):仅受视觉风格启发。
- 图像提示(URL in prompt):受构图、风格、主题启发。
技巧 5:使用/描述
使用/描述,您可以从图像到文本。这是一种图像到文本的命令!
您是否想过,在Midjourney网站上没有像我们通常在Discord上那样输入命令的选项,我们如何使用“/describe”?以下是方法:
- 步骤 1:点击“+”图标
- 步骤 2:上传图片
- 步骤 3:将鼠标悬停在图片上
- 步骤 4:选择“信息”图标
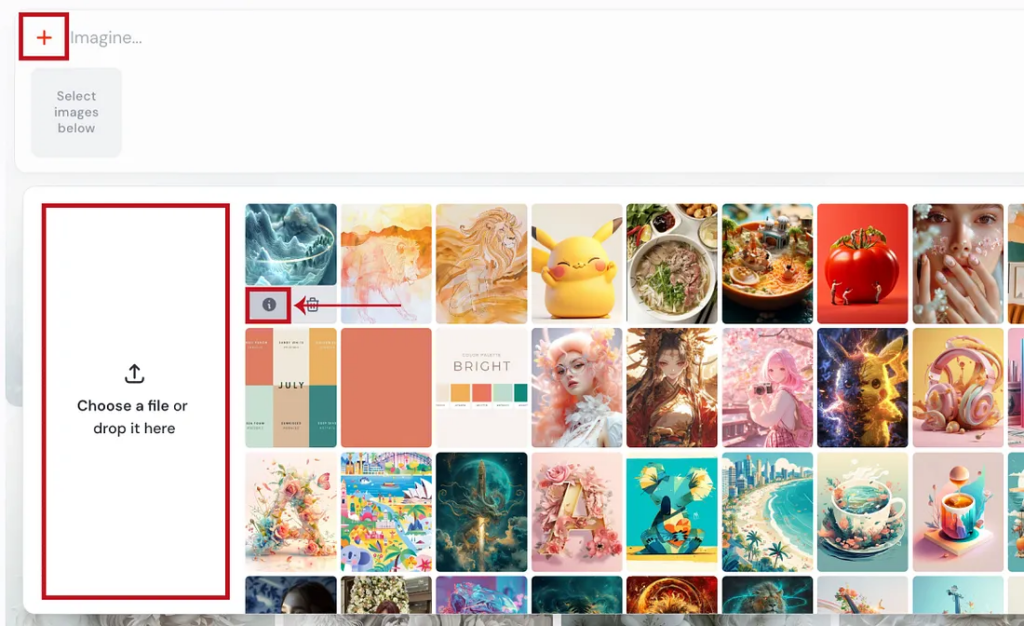
- 步骤 5:Midjourney将为您生成描述符列表。
- 步骤 6(可选):如果您对结果不满意,点击“重新运行”图标,让它为您重新生成提示。
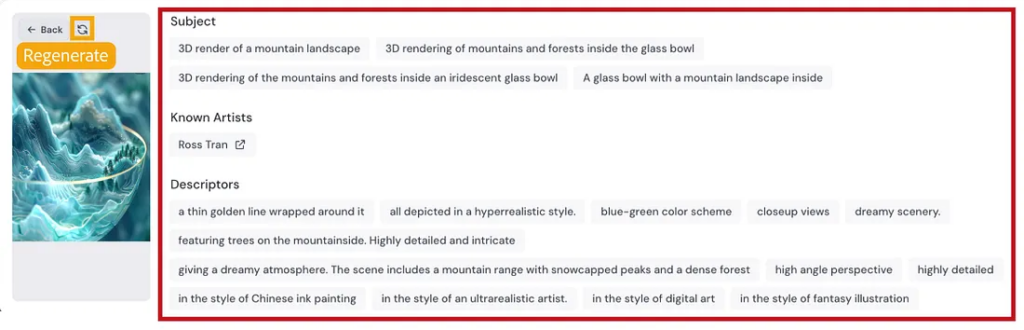
如何使用建议的提示
只需选择提示,它就会出现在上方的文本框中。